
Для выполнения качественного пентеста беспроводных точек доступа необходимо приобрести пару USB-адаптеров Wi-Fi с подходящими чипами и доработать их. Подключить вместо штатных направленные внешние и повысить мощность передатчика, увеличив значение txpower.
Скрытое имя беспроводной сети и фильтрация клиентов по MAC-адресам слабо препятствуют ее взлому. SSID и подходящие адреса из «белого списка» легко узнать, просто дождавшись очередного хендшейка или сразу выполнив атаку деавторизации. О том как узнать имя скрытой WiFi-сети и как обойти фильтрацию по MAC мы и поговорим в этой статье.
Вся информация носит только ознакомительный характер. Ни редакция сайта, ни автор статьи не несут ответственности за ее ненадлежащее использование.
Имя беспроводной сети (SSID или ESSID) иногда специально скрывают для ее защиты. Действительно, так отсекаются неофиты и поток желающих подключиться к AP заметно уменьшается: если цель не видно, многие ее не атакуют. Однако узнать SSID довольно просто: эта информация постоянно транслируется в эфир.
Каждый клиент указывает в «рукопожатии» имя сети (SSID), ее цифровой идентификатор (BSSID, обычно совпадает с MAC AP) и свой MAC-адрес. Поэтому атака деавторизации успешно используется для выяснения SSID скрытых сетей. Если удастся перехватить хендшейк при подключении легального клиента к выбранной точке доступа, то мы сразу узнаем ее имя. Достаточно написать простейшую команду и подождать.
airodump - ng wlan1 |
Подразумевается, что ваш определяется как wlan1, его мощность уже увеличена, а сам он переключен в режим монитора. Если еще нет, то просто выруби его (ifconfig wlan1 down), и airodump-ng сам переведет его в monitor mode.
Ждать хендшейка неопределенно долго, поэтому давайте ускорим процесс. Откроем второе окно терминала и отправим в нем широковещательную команду деавторизации, заставив всех клиентов выбранной AP заново подключиться и прокричать ее SSID на весь эфир.
aireplay - ng - 0 5 - a D8 : FE : E3 : XX : XX : XX wlan1 |
Этой командой мы отправили пять пакетов deauth всем клиентам точки доступа с MAC-адресом D8:FE:E3:и так далее (часть адреса, как обычно, скрываю, наслаждаясь паранойей). Результат не заставил себя ждать.
Как узнать имя скрытой WiFi сети
Буквально сразу в основном окне airodump-ng появилось имя сети. Пока оно было скрыто, вместо имени отображалась его длина (в данном примере - шесть символов).
Дополнительно админы создают белые списки беспроводных устройств, разрешая подключаться только девайсам c определенными MAC-адресами. В режиме фильтрации по MAC точка доступа откажет в авторизации посторонним устройствам, даже если от них получен верный пароль.
Однако нам важно другое: если клиентское устройство соединилось с выбранной точкой доступа, значит, оно гарантированно есть в ее «белом списке». Осталось кикнуть его прочь с целевой AP и присвоить его (открыто передаваемый в эфир) MAC-адрес своему адаптеру Wi-Fi. Чтобы успеть подключиться вместо доверенного девайса, команду деавторизации лучше запустить параллельно в другом окне терминала и отправлять их со второго донгла. Вот как это выглядит поэтапно на AP из примера выше.

На этом все. Теперь вы знаете как узнать SSID скрытой сети и узнать MAC-адреса клиентов.
Как выполнить подключение Android к Wi-Fi со скрытым SSID, должен знать каждый пользователь смартфона или планшета, а также те, у кого есть роутер. SSID – это имя маршрутизатора. Наверное, каждый слышал о том, что для повышения безопасности свою сеть можно скрыть. Но как потом к ней подключиться?
Любая версия данной операционной системы предусматривает такую возможность. В настройках беспроводного соединения есть соответствующие параметры, которые нам и нужно откорректировать. Сделать это несложно. Важно только знать последовательность действий и быть предельно внимательным в момент ввода данных. Итак, как найти скрытый SSID Wi-Fi на Android?
Стоит отметить, что данная функция существенно повышает уровень безопасности, так как злоумышленники просто не смогут увидеть доступное соединение. А это означает, что не будет даже попыток взлома.
Итак, в первую очередь для того чтобы подключить скрытый Wi-Fi на Android, следует знать название точки доступа.
Если это ваша личная сеть, то с этим проблем нет. В любом случае, даже если вы сомневаетесь, вы можете соединиться с роутером при помощи кабеля, войти в меню управления и посмотреть его название, пароль безопасности и любую другую информацию.
Нам же потребуется знать следующие данные, которые необходимо указать при ручной настройке на Android:
Не зная этих данных, вы не сможете выполнить соединение. Итак, рассмотрим процесс подключения подробнее. Сведения нужно будет указать в настройках Wi-Fi на планшете или телефоне.
Для начала войдите в конфигурацию Wi-Fi на смартфоне. Включите модуль беспроводной связи. Система начнет поиск точек доступа.
Но так как наше соединение скрыто, на Android SSID не транслируется. Это означает, что эти данные нужно будет вводить вручную. Для этого выполняем следующие действия:
После этого устройство выполнит соединение с маршрутизатором. Стоит отметить, что второй и третий пункты нужны только в том случае, если в конфигурации роутера беспроводное соединение защищено.
Иногда требуется более детальная настройка. Для этого после ввода ключа поставьте галочку в пункт «Показать дополнительные параметры». Появятся две дополнительные строки. В разделе «Параметры IP» вместо DHCP выберите «Статический». Это позволит открыть ручные настройки. При этом вам придется вручную вводить IP-адрес и другую информацию для соединения с роутером.
Большинство беспроводных сетей вещают своё имя в эфир. Это название можно увидеть в радиусе нескольких десятков метров от вашего роутера, если речь о Wi-Fi 2.4 ГГц. Поэтому, имя вашего Wi-Fi видят соседи на пару этажей вниз и вверх, а если вы живете не очень высоко — то и люди на улице тоже. Иногда мы сталкиваемся с необходимостью скрыть SSID в целях безопасности, о чем в одной из наших статей. В это статье мы рассмотрим 2 способа подключения к скрытому Wi-Fi на ноутбуке или ПК с Windows.
Для отображения диспетчера сетевых подключений кликните по иконке Wi-Fi в панели задач возле часов:
Если ноутбук находится в радиусе действия Wi-Fi роутера или точки доступа со скрытым SSID, то в списке доступных подключений отобразится пункт Другие сети . Нажмите на него левой кнопкой мыши:

Кликните мышью по кнопке Подключение :

В следующем окне введите имя Wi-Fi (предполагается, что вы должны его знать заранее) и нажмите ОК :

Теперь введите ключ безопасности и кликайте ОК :

Идёт подключение…

Если вы верно ввели SSID и ключ безопасности, то вы увидите это же название в списке с надписью Подключено напротив:

Нажмите на значок Wi-Fi в системной панели возле часов и выберите Центр управления сетями и общим доступом :

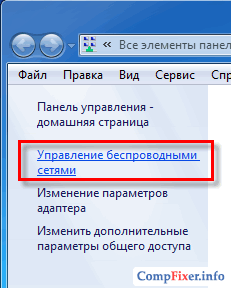
Нажмите кнопку Добавить :

Выберите пункт Создать профиль сети вручную :

Правильно укажите реквизиты вашего Wi-Fi хотспота:
Установите галку Подключаться, даже если сеть не производит широковещательную передачу .

В следующем окне нажмите Закрыть :


После подключения к Wi-Fi со скрытым SSID, в диспетчере подключений на вашем компьютере она будет выглядеть точно также, как и Wi-Fi с нескрытым SSID. А если вы удалите её SSID и ключ безопасности с компьютера, она снова будет отображаться как Другие сети .
Как раздать Вай-Фай с телефона, используя лишь настройки трубки: вы легко сможете включить раздачу Wi-Fi со своего смартфона!
Как всем известно, раздавать Wi-Fi можно не только с помощью специальных устройств – модемов или роутеров. Эту функцию можно также выполнять через девайсы, для которых это второстепенная возможность. Например, смартфоны. Также создать точку доступа Вай-Фай можно и со стационарного компьютера, однако для этого потребуется дополнительно покупать отдельный подключаемый адаптер.
Для начала выделим несколько основных способов, которые позволят раздать беспроводной интернет:

Теперь составим список обязательных пунктов, которые нужно выполнить или подготовить:

Чтобы не срезалась скорость, вы должны проверить наличие лишних подключенных устройств. Чем больше девайсов расходуют трафик, тем больше нагрузка на сеть. Из-за этого снижается скорость для каждого устройства. К тому же, при подключении LAN-кабеля к ноутбуку скорость интернета будет все равно выше, чем на Wi-Fi. Чтобы раздать Вай-Фай компьютеру без ограничений, вам необходим адаптер, который поддерживает
Доброе время суток, дорогие друзья. Я тут немного заболел, восьмое марта и все выходные пролежал с температурой, находил силы только для того, что бы ответить на ваши комментарии. Сегодня к вечеру немного попустило и я решил, что нужно бы что-то написать, да и валяться на диване, даже с ноутбуком мне уже надоело:).
Судя по популярности статей на этом сайте, по решению проблем с Wi-Fi и по настройке Wi-Fi роутеров, можно с уверенностью сказать, что сейчас проходит такая себе массовая установка Wi-Fi оборудования. И это не странно, ведь все хотят иметь беспроводной интернет – это удобно и современно.
Но просто купить роутер не достаточно, его еще нужно подключить, настроить, затем подключить к нему устройства. И здесь как правило возникает очень много проблем, ошибок и вопросов, которые мы стараемся решить.
Что-то меня не в ту сторону понесло, сейчас еще о смысле жизни начну писать:). Я хочу сегодня рассказать вам о том, как подключиться к к Wi-Fi со скрытым именем сети (SSID). Возможно вы уже читали статью , если не читали, то обязательно почитайте. В одном из пунктов я писал о том, что очень хороший способ защитить домашнюю Wi-Fi сеть, это скрыть имя сети (SSID). То есть, ваша сеть не будет отображаться в списке доступных для подключения. А подключиться к ней можно только введя названия сети, ну и пароль.Как подключиться к обычной Wi-Fi сети думаю вы знаете, хотя судя по комментариям которые я встречал на блоге, как это сделать знают не все. Чем отличается подключение к сети с открытым именем (SSID) и со скрытыми именем? Просто когда вы включите Wi-Fi и посмотрите список доступных сетей, то сеть со скрытым SSID-ом вы там не увидите, и это не значит, что она не работает. Это такая защита, причем очень эффективная.
Нажимаем правой кнопкой мыши на значок состояния интернет подключения на панеле уведомлений и выбираем .

Слева выбираем пункт .

Нажимаем на кнопку “Добавить” и в открывшемся окне выбираем “Создать профиль сети вручную” .


В следующем окне нажмите кнопку “Закрыть” .
Если вы все ввели правильно, то должно произойти подключение к сети. Так же созданное нами подключение появится в списке беспроводных сетей. Там же его можно изменить, или удалить.

Вот такая инструкция друзья, думаю что она вам пригодится. Нужно будет написать еще небольшие статьи о том как подключиться к обычной Wi-Fi сети и как создать подключение компьютер-компьютер по Wi-Fi. Удачи!
Ещё на сайте:
Как подключиться к Wi-Fi со скрытым именем сети (SSID)? обновлено: Март 10, 2013 автором: admin